How Do I Add, Change, or Remove Columns from a Report?
The first article in our new 'basics' series, this one looks at how to add/change/remove columns from a report in Report Toaster.
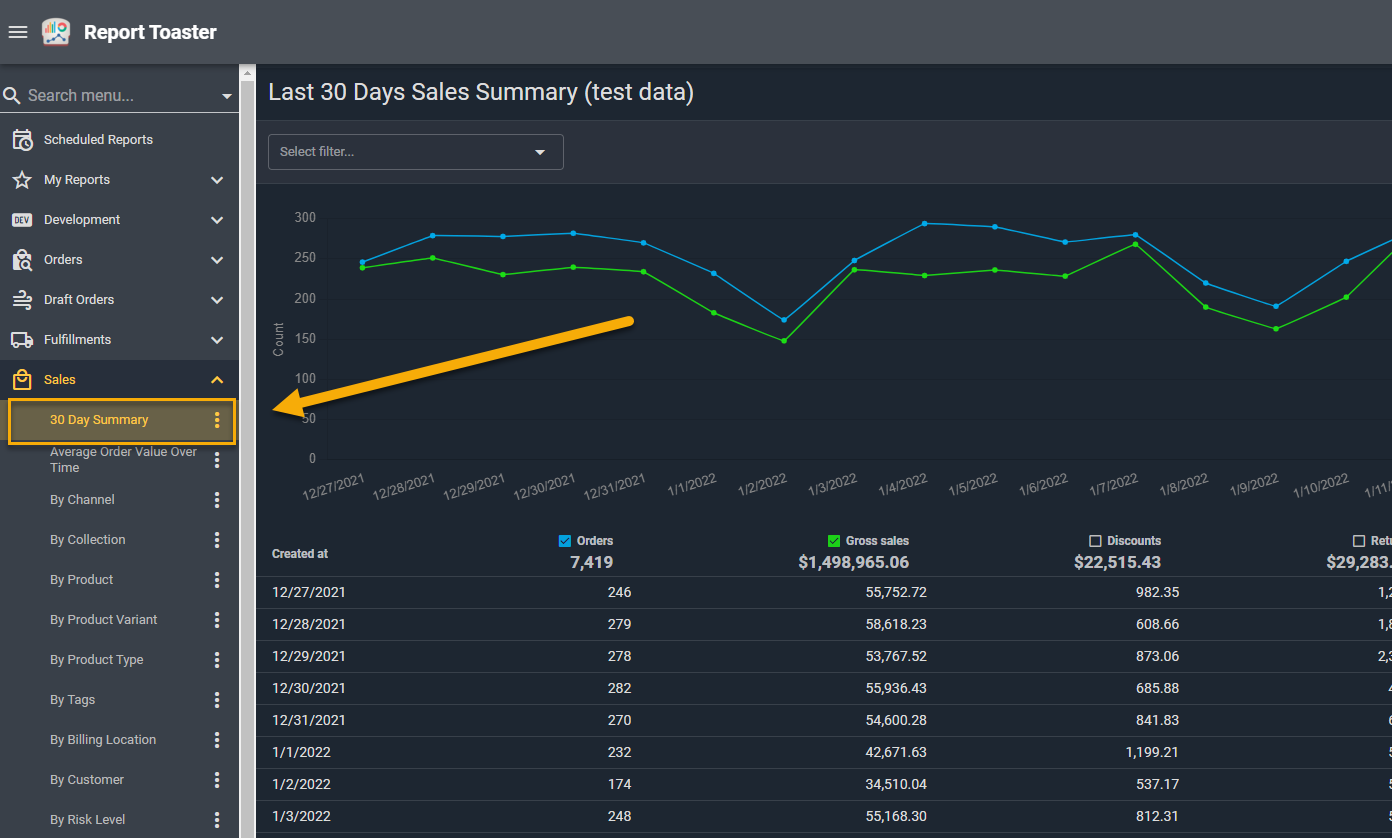
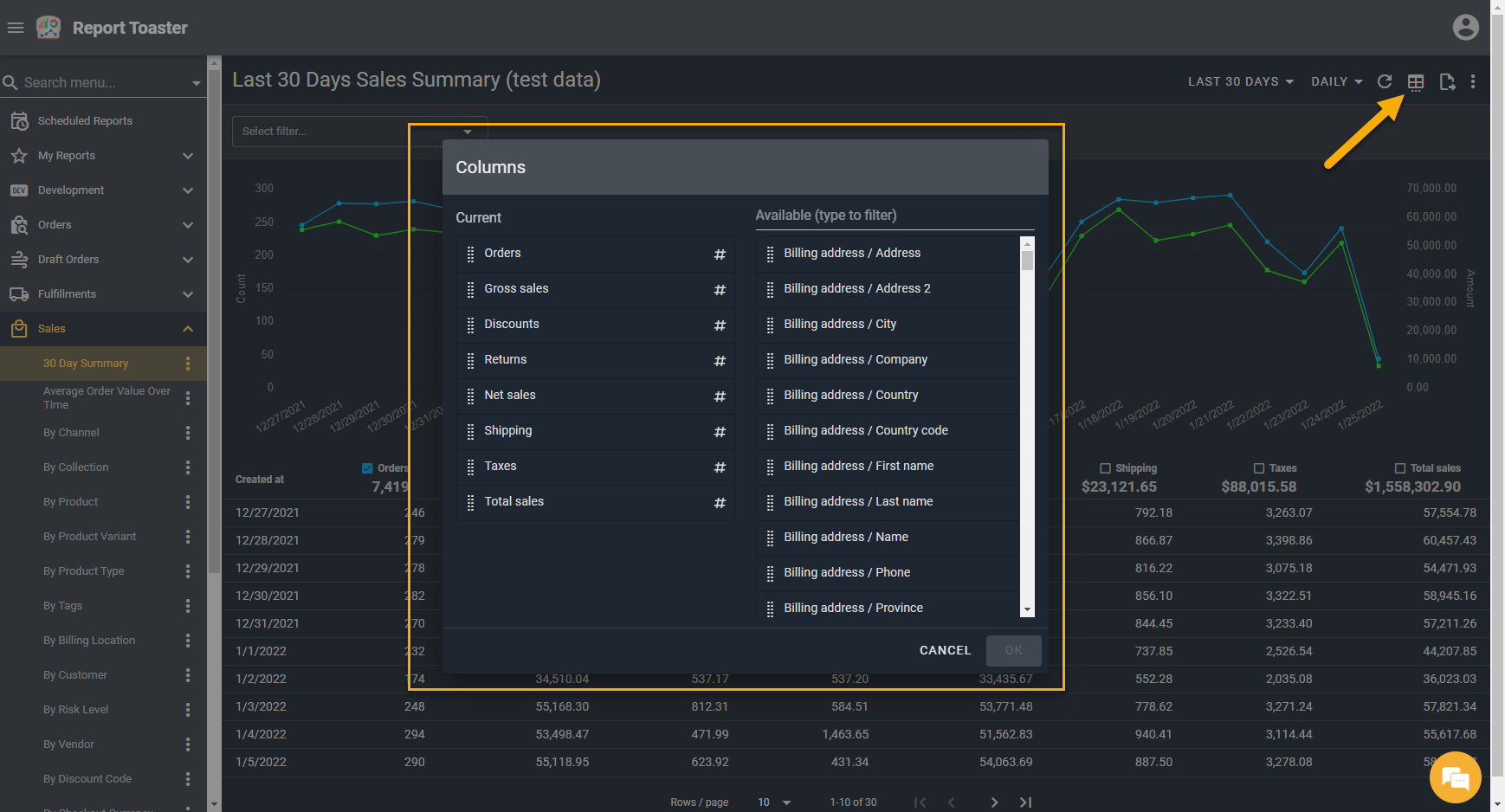
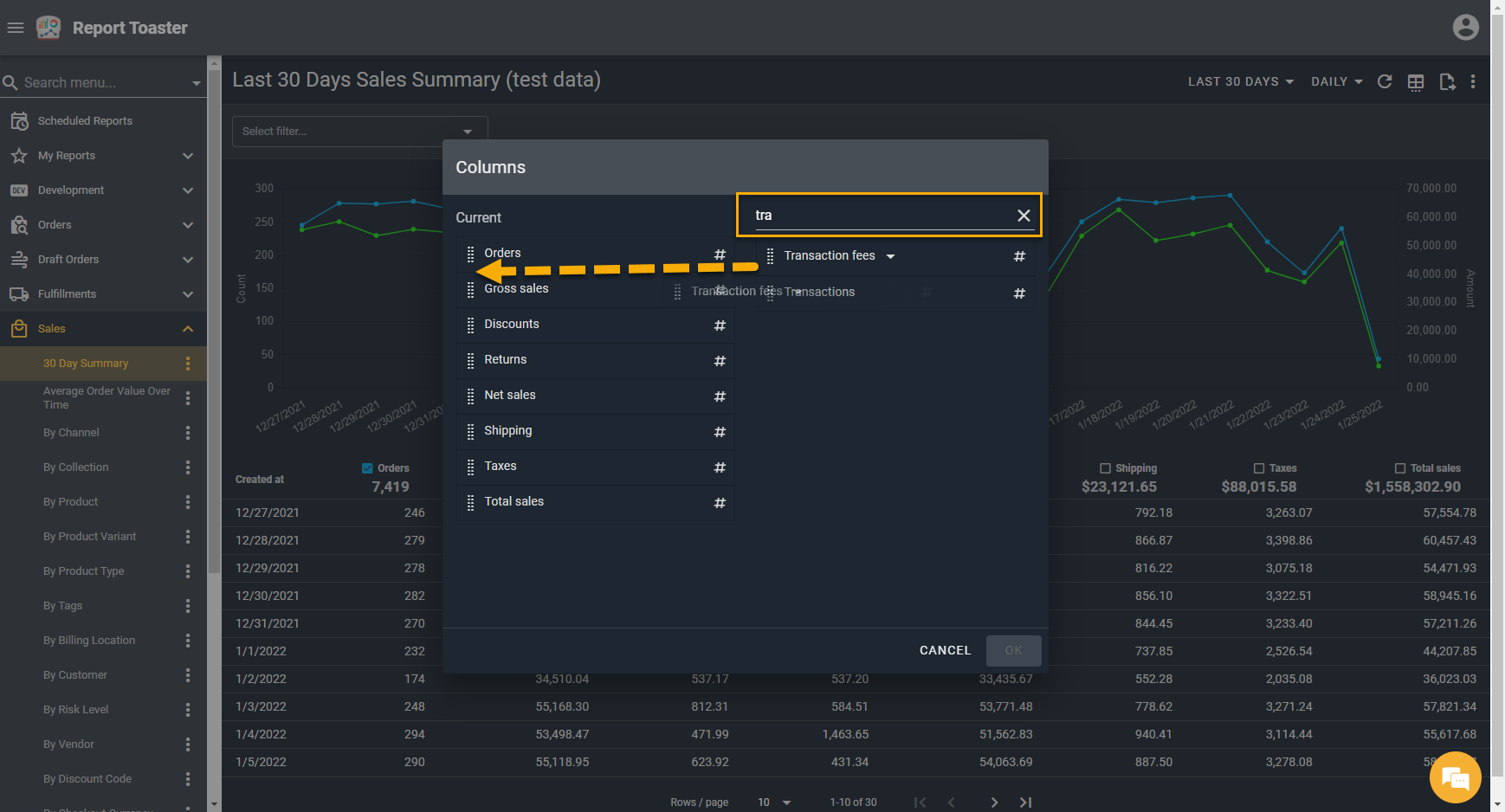
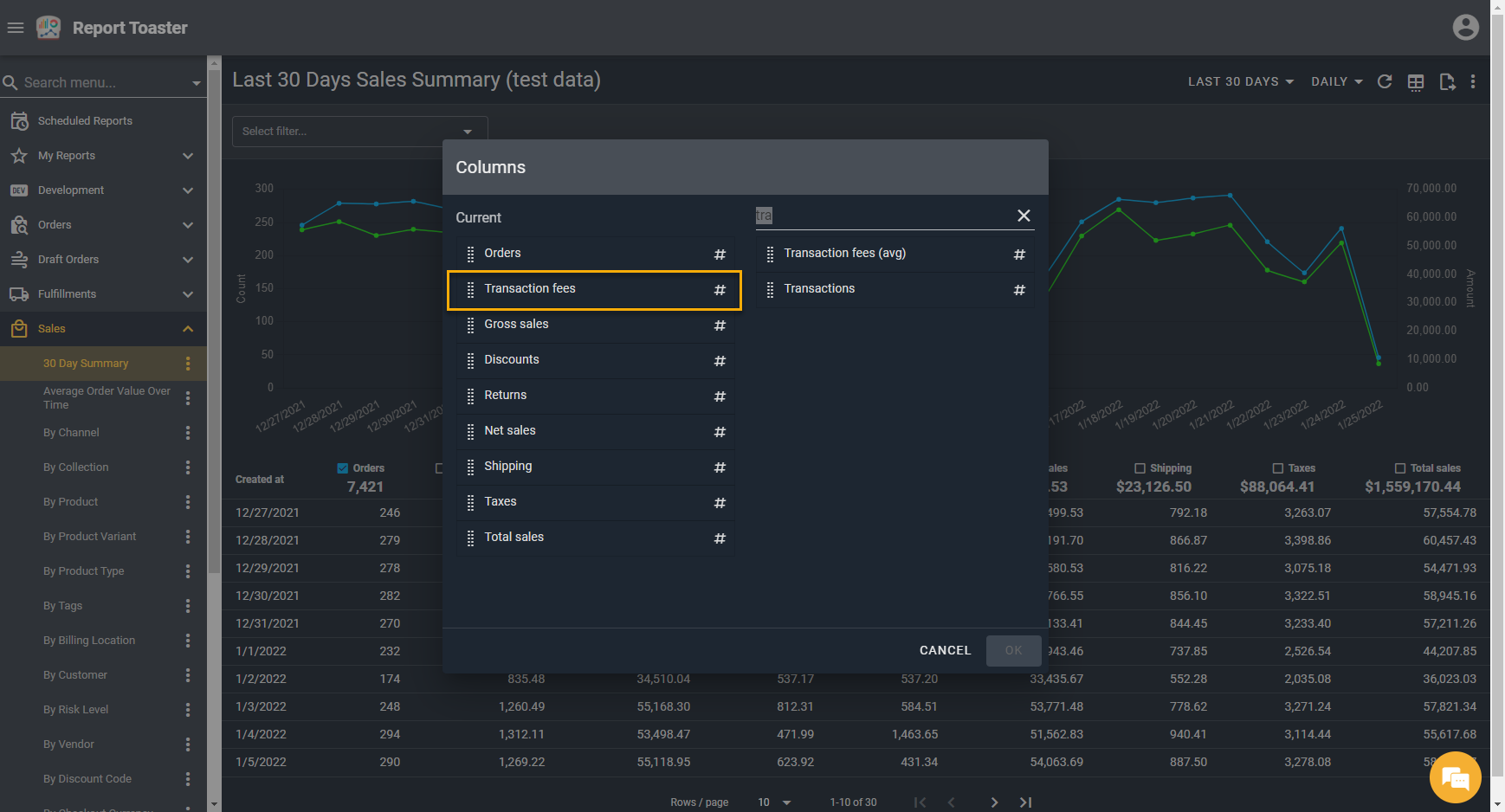
Changing the Order
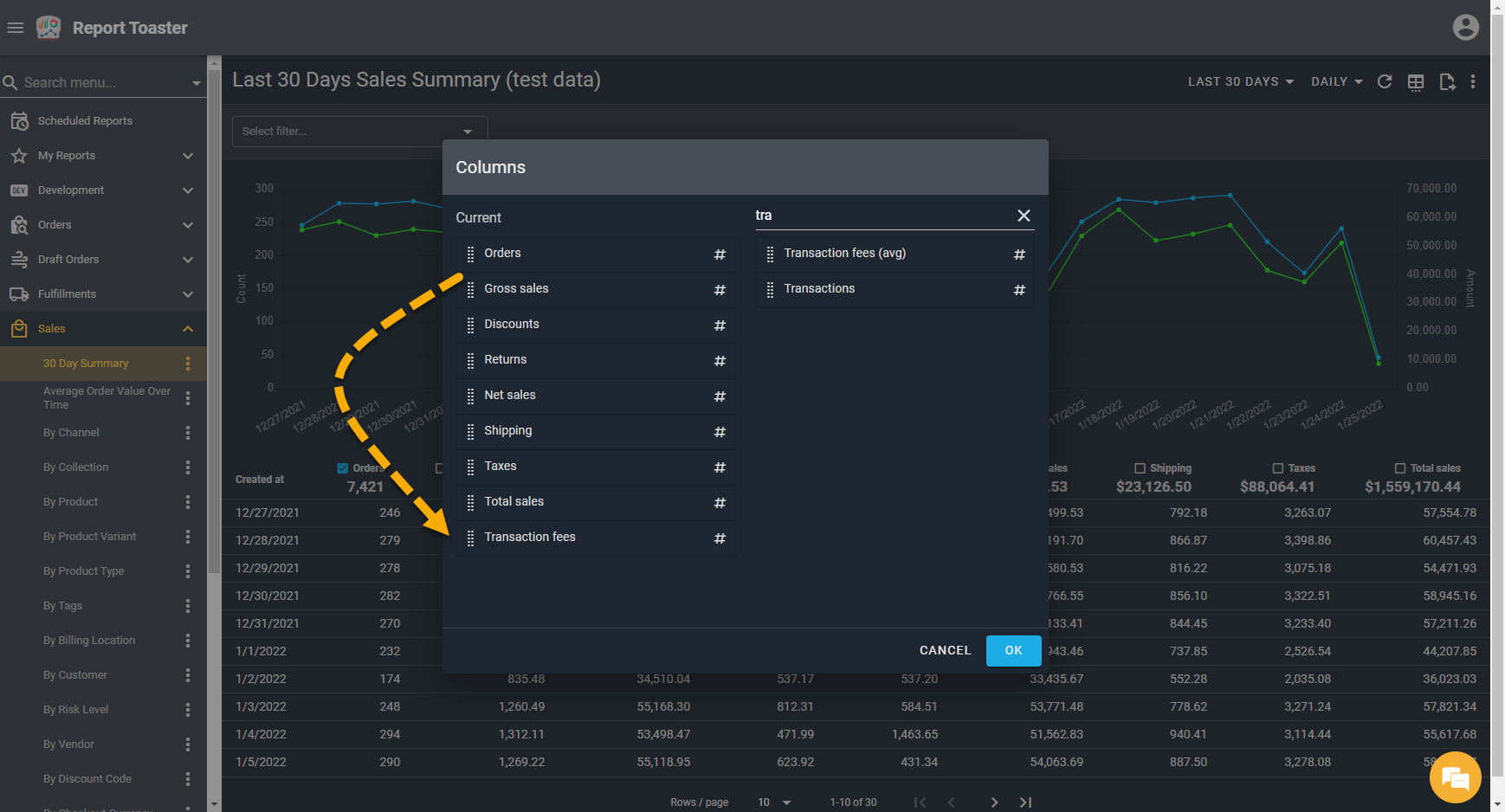
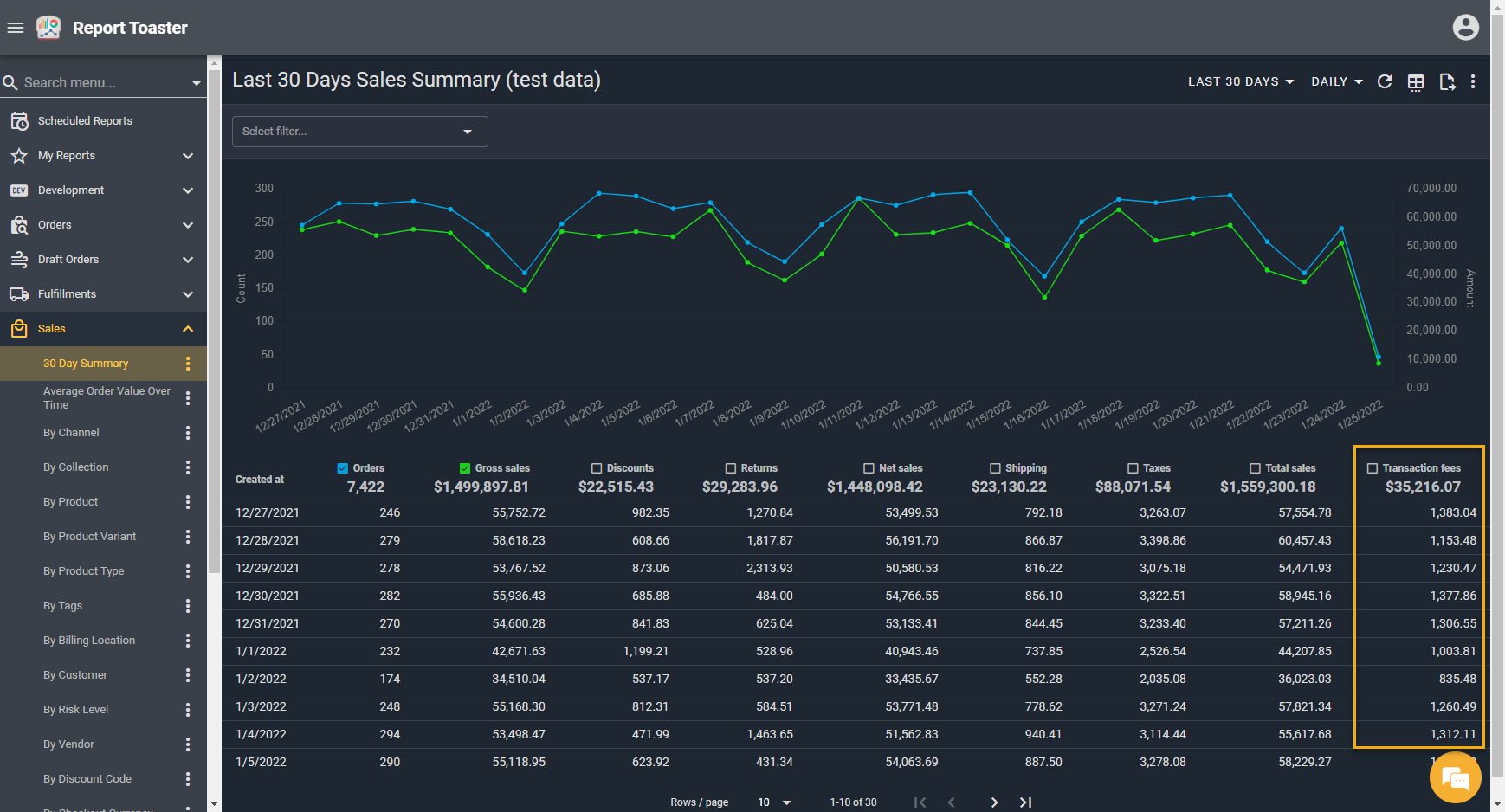
Metric Columns
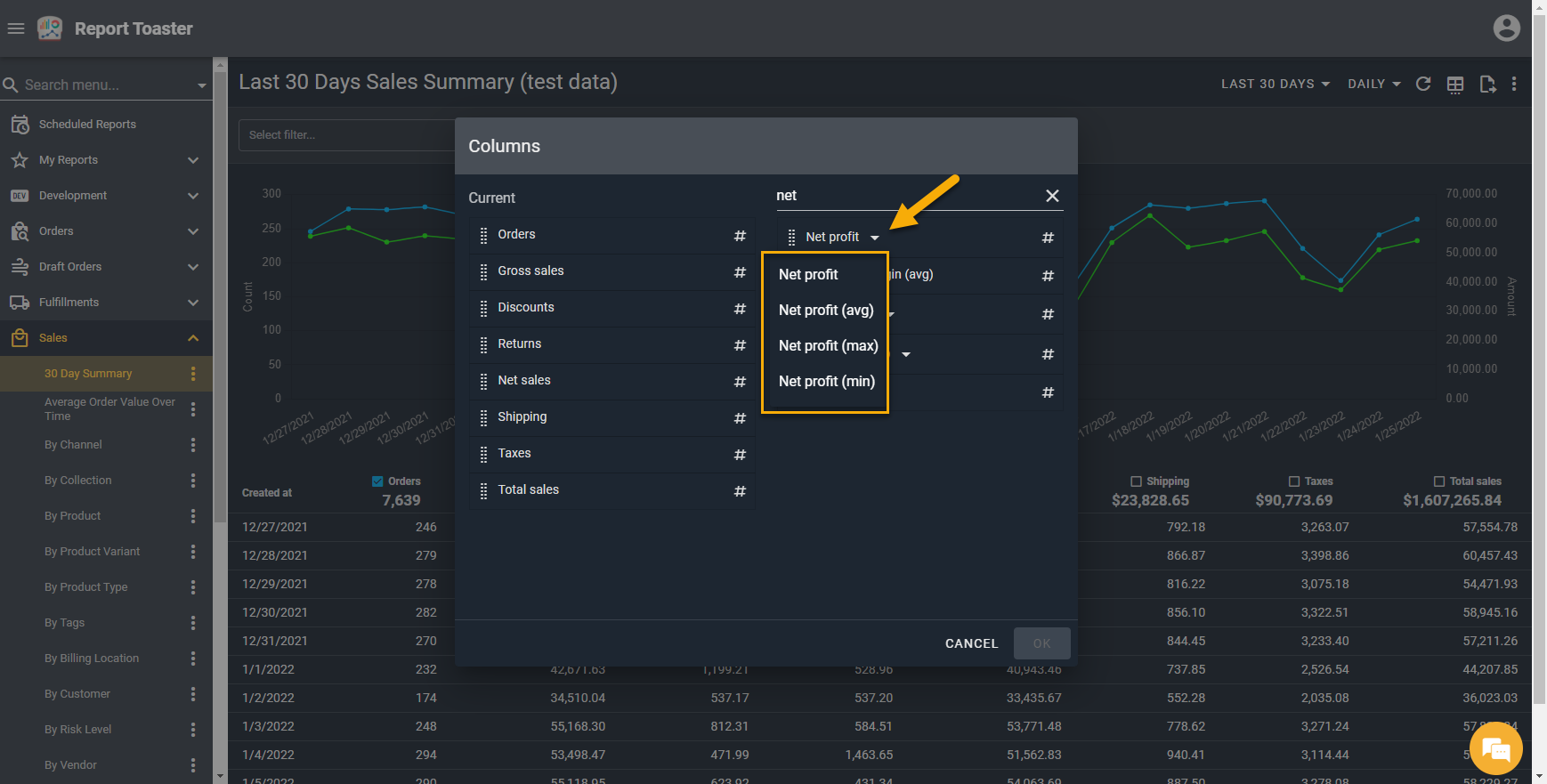
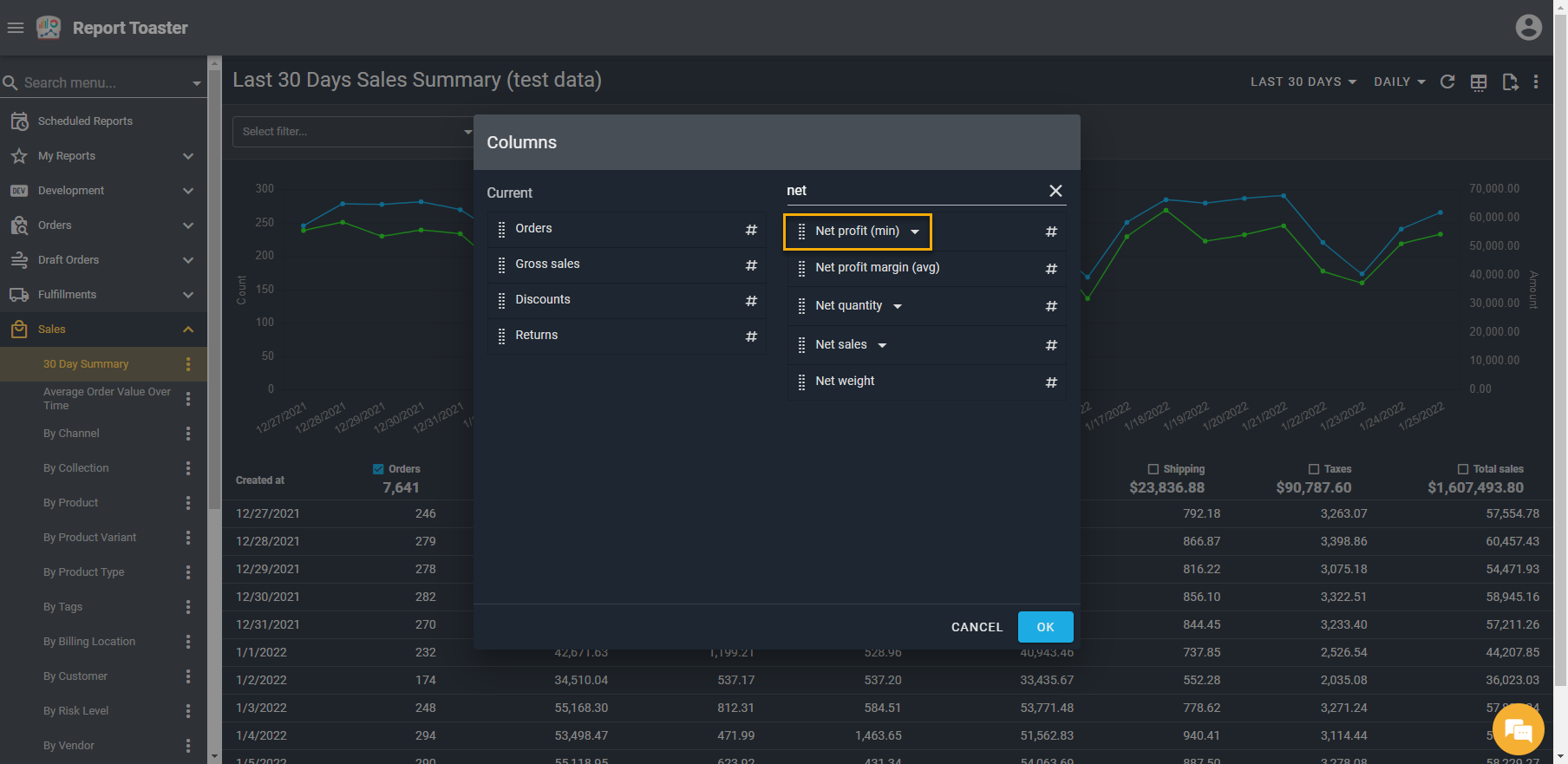
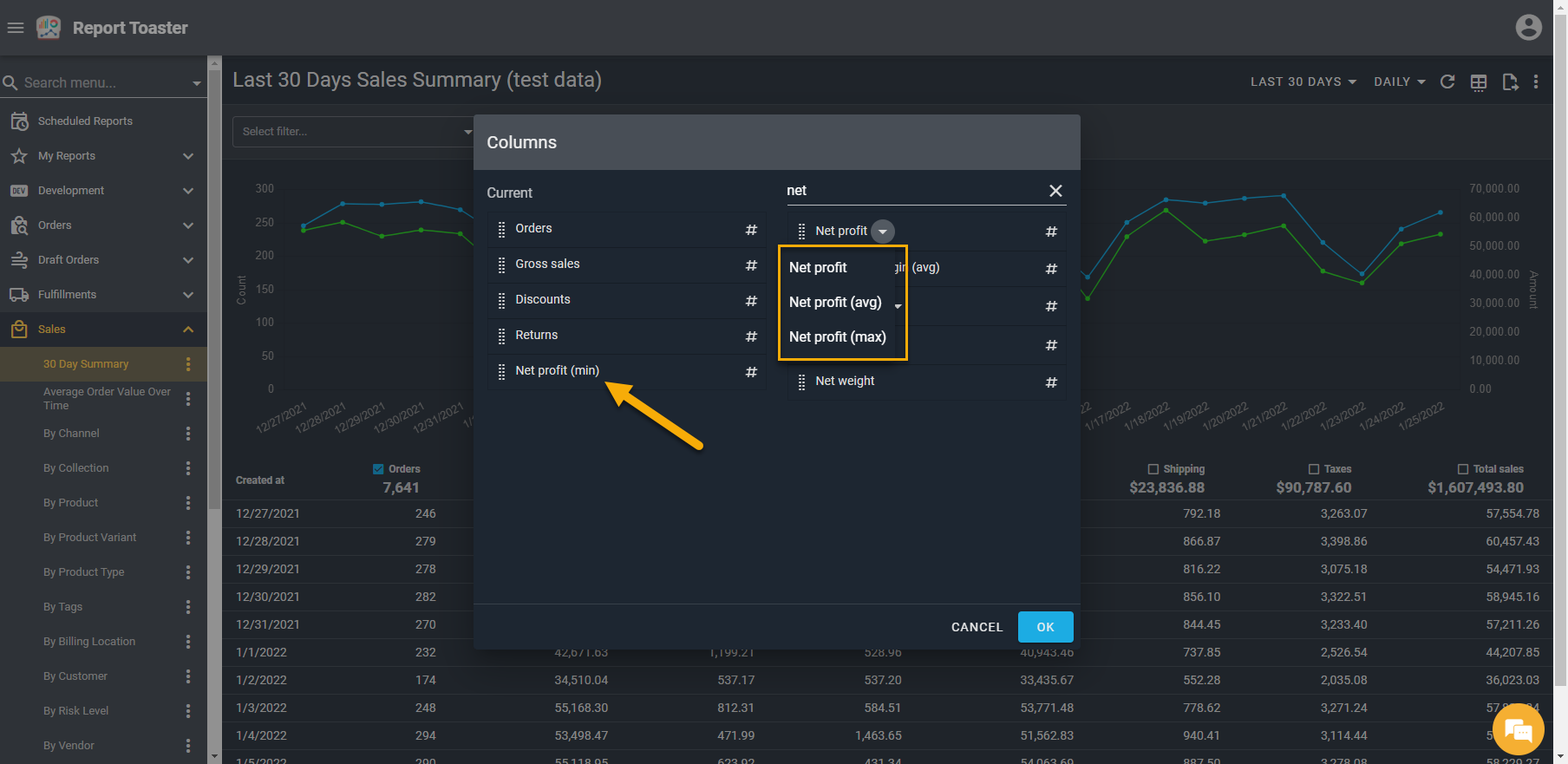
Removing Columns
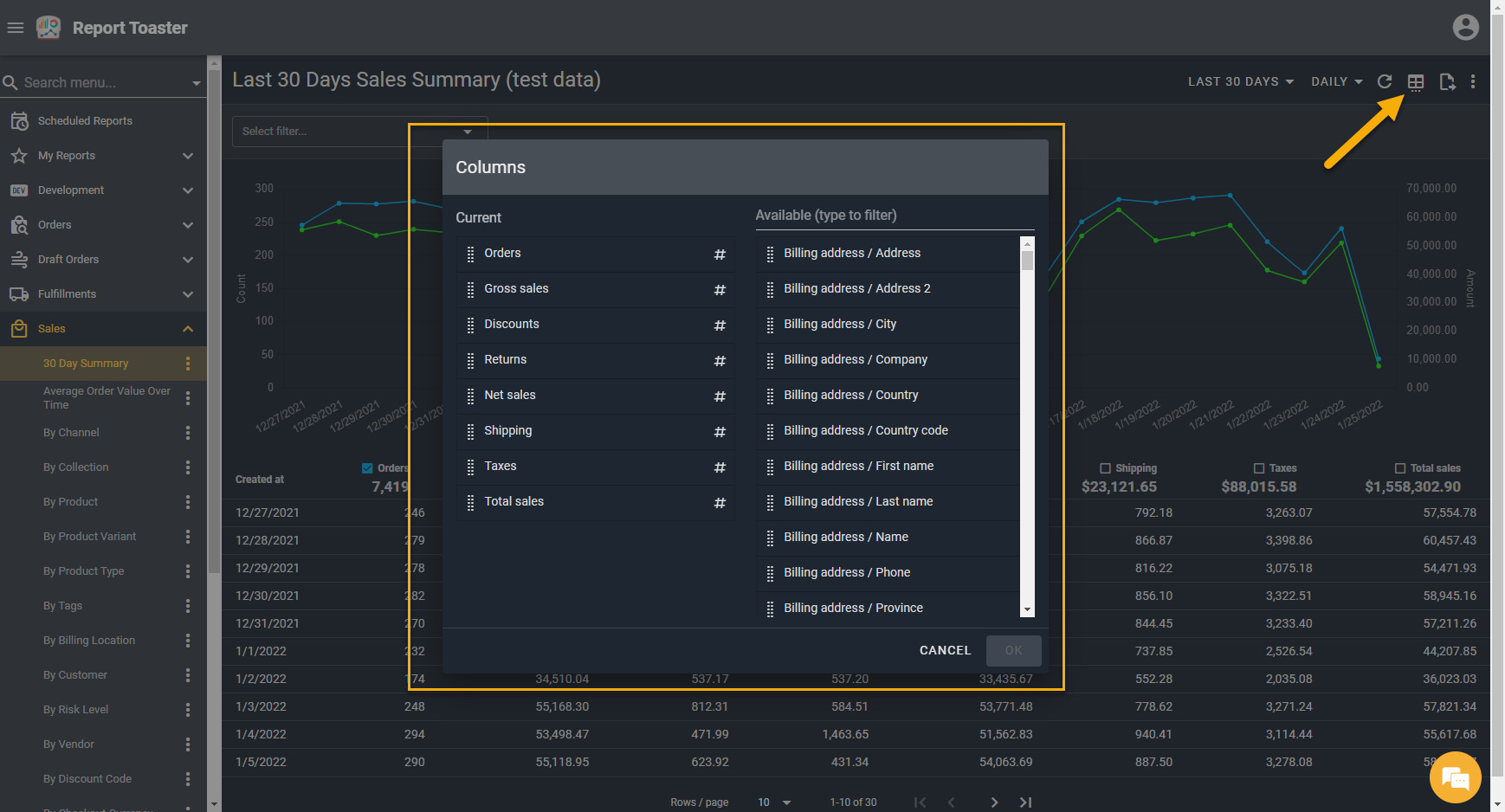
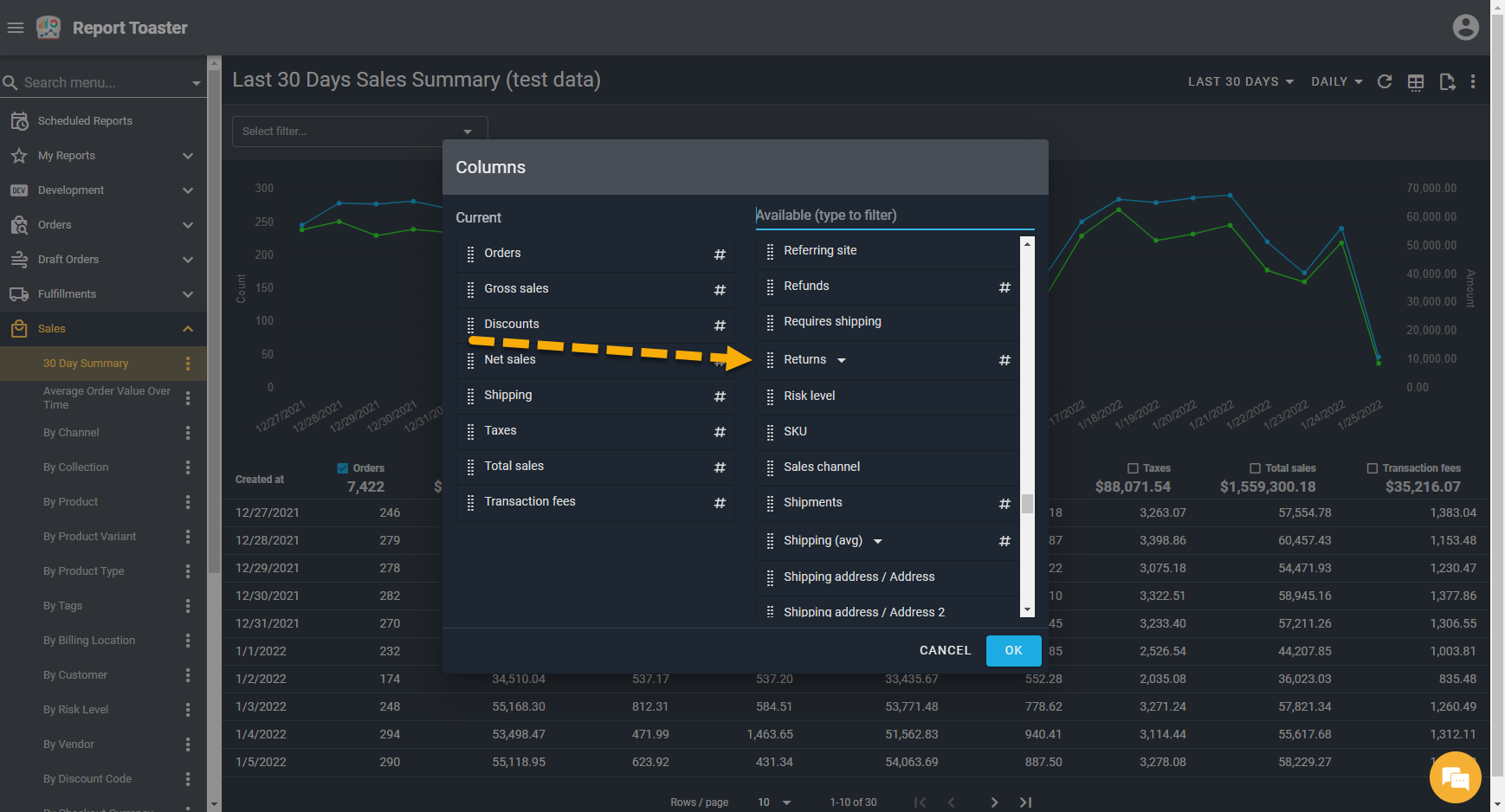
First, choose the report you want to modify. In this example, we'll use the Sales - '30 Day Summary' report:
Adding Columns
Step 1 - Click on the grid button (top right). This opens the columns popup like so:
Step 2 - Those fields listed on the left hand side are already on the report, while those on the right are the available options to add to it.
These are searchable - so let's say I was looking for 'Transaction Fees', I could type that in (where it says 'type to filter') ...
Step 3 - ... and transaction fees appears! Hold down left-click on any field you want and drag it over to the left hand side. You should now see it appear on the left like so:
Hit 'Ok' when you're done, and that's it :)
Changing the Order
Step 1 - The order the fields appear in on the left (ascending) is the order they will appear on the report. So suppose I want Transaction fees to appear last, I can follow the same drag/drop procedure and move it to the bottom like so:
Step 2 - Notice that now, Transaction Fees appears as the last column on the main report.
Metric Columns
Sometimes you will be presented with column fields that have more than one option available to choose from. For instance, if we look at the field for Net Profit, you'll notice a little arrow next to it. Clicking on that provides options for Net Profit, Net Profit (avg), Net Profit (max) and Net Profit (min).
These can be understood as follows:
- Sum, e.g. Net Profit. This would be the total or sum for the defined period. In my example above, with one row per day, this would be the total Net Profit for each day.
- Average, e.g. Net Profit (avg). This would be the average for the defined period. In my example above, with one row per day, this would be the mean average Net Profit per order for each day.
- Max, e.g. Net Profit (max). This would be the largest value for the defined period. In my example above, with one row per day, this would be the order that had the highest Net Profit value for each day.
- Min, e.g. Net Profit (min). This would be the smallest value for the defined period. In my example above, with one row per day, this would be the order that had the lowest Net Profit value for each day.
Clicking on any of these options will replace the original 'Net Profit' field selection with the one you chose, e.g. If i clicked Net Profit (min), it would appear like so:
From there, I could drag it over to the left-hand side as normal to include on the report.
Bear in mind that if you have already included one of the options on the report, only the remaining options will be available from the dropdown like so:
Removing Columns
Step 1 - Simply follow the same procedure as Adding columns above, only in reverse. For example, if I want to remove Returns from this report, I would open up the columns popup again:
Step 2 - And then drag Returns over to the right hand side.
Once again, hit 'Ok' when you're done, and there you have it. That's all there is to it!
For a more complete video version of this tutorial guide, check out our video series here.
Related Articles
How Do I Share a Link to a Report?
Another entry in our 'Basics' series, this article will cover how to setup a Shared Link for a report in Report Toaster. Note - You must be on a paid plan of Report Toaster to have access to this feature. You can check out our app listing for more ...Premium Report - Cohort Reports
Cohorts (By Revenue, By Customers, By Retention) Cohort reports are used to display data about repeat purchases by customers based on when they made their first purchase. Each row of the report represents a cohort of customers that made their first ...Premium Report - Sell Through Reports
Sell Through Rate (By Product, By Variant, By Vendor) Sell Through Reports are used to compare how much of something has been sold vs how much you have in stock. These reports all follow a very similar format - tracking your Sell Through Rate on a ...What Do I Get In Report Toaster (that I don't get in Shopify?)
What do I get out of Report Toaster that I don't get in Shopify? I already get reports in Shopify - why do I need Report Toaster? Why should I upgrade my Report Toaster Account? If you find yourself reading the above and having similar thoughts, then ...Premium Report - Stock Intake & Sales Velocity
Stock Intake & Sales Velocity This report is for merchants who are looking to measure their stock vs. sales in any given month. Using this report, you can see exactly how much you sold of each item, how much you stocked, key metrics like Resale Ratio ...
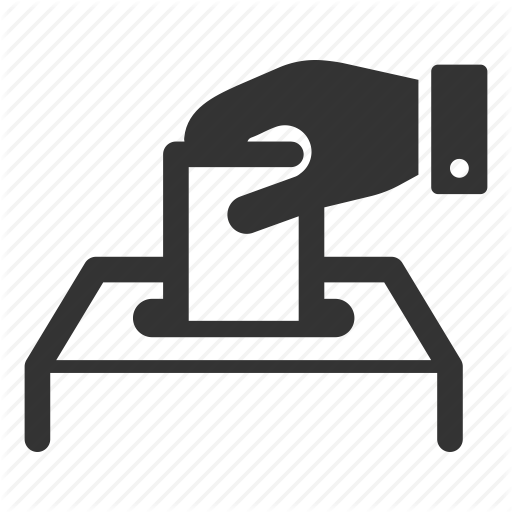 Suggestion Box
Suggestion Box
Didn't find what you were looking for in our knowledge base? Click here to suggest an article, and we'll try to put something together for you.