How Do I Save, Copy, Update, Overwrite, or Restore a Report?
Another entry in our 'Basics' series, this article will cover all your options for saving a report in Report Toaster.
For instance, say I wanted to save a report for future use? Or edit a report and save those changes? Or restore a template report back to its original settings? We'll start with the Profit by Product report like so:
Saving a Report
Report Toaster does NOT automatically save a report when you adjust things like columns, filters, dates or sorting options. This is deliberate, as it both encourages merchants to experiment and prevents the likelihood of an accidental mistake permanently overwriting an existing report.
But I suppose I make a change to that report above (e.g. I change the date at the top right to be Year to Date) and I want to save it for future use? This is a great idea to make my favorite reports easier to find, or to save me time in having to customize the report every time I want to use it.
To start off, click the file icon top right, and go to Save to 'My Reports'.
This causes a box to appear where we can give the report a name. In this case, I'm going to call this report Profit by Product - YTD (for Year to Date):
Notice that now, the new report appears under My Reports.

Note - If you don't see this report right away, refresh your browser.
Copying a Saved Report
This step is very simple - just repeat the above again but give the report a new name.
For example, let's say I wanted two copies of the above report. I could go to Save to My Reports, call it Profit by Product - YTD 2, and click Save. A fresh copy will be saved without overwriting the original.
Updating a Saved Report
Now suppose I want to make changes to this report, but I DON'T want to overwrite the original. For example, let's say I want to change the report to Last Year (Monthly), but I don't want to replace my current YTD report.
All we have to do is follow the same process. First, make the change(s) you would like to see:
Then again, go to the top right, click the file icon, and go to Save to 'My Reports'.
This time we'll give the report a different name, so let's call it Profit by Product - Last Year

Note - If you're working on a previously saved report, it will prepopulate this field with the existing name.
Click Ok, and notice that it saved a copy of this report in the My Reports without overwriting the original (YTD).
Overwriting a Saved Report
Now suppose I'm making a change and I DO want to overwrite the original report. For example, let's pretend that because I don't have my Product type categories setup yet, I don't need to include them on this report.
Again, start off with making the changes we would like to see. In this case, we're going to remove the column for Product type off this report.
Now again, we follow the same process as before. Click on the file icon, go to Save to 'My Reports' and the name box will pop up like so:
Now in this case, we want to overwrite the original report. So instead of typing in a new name for the report, just go ahead and click 'Ok'.
Notice that now, the report has already been updated and has overwritten the one we had saved in My Reports:
If you want to test that this has worked correctly, go ahead and refresh your browser. You should see only the latest version in your Saved My Reports.
Restoring Defaults on a Report
This is a very useful feature to remember when working on a report and you want to get back to where you were (either the default report, or the last version you had saved respectively).
For example, let's say I was looking at the default Orders report and had decided to add columns for a bunch of billing address information:
Now this might have been quite useful to me when I was working on it, but I decide that actually I've made a bit of a mess, and would like to start over before saving something this to 'My Reports'.
All I have to do to get back to the default Orders report is refresh my browser (typically, hit 'F5'). Notice that now, the Orders report is back to normal.
This also works if you were making changes to a saved My Report and wanted to go back to the original report that you had saved.

Note - Once you have saved and/or overwritten a report, you cannot return to the Report Toaster default report you based it off. The default report will of course still be available however in the menu you found it under.
Generally speaking, it's a good idea to:
- Save Reports if you are happy with them.
- Refresh your browser if you want to go back to what you had before (either a default report or one you had saved earlier).
- If you want to create a fresh copy (not overwrite), give the report a new name when you save it.
- If you want to overwrite the saved report, give the report the same name when you save it.
- Talk to us if you need help creating, editing or saving a report. We are happy to help!
And that's it!
Related Articles
Saving, Overwriting, and Copying a Report (Shorts)
Learn the basics of how to save, overwrite, or copy a report in <5 minutes! (Be sure to switch to Full Screen and high resolution for best results. Refresh your browser if the above embedded video doesn't display, or view directly here.) In this ...How Do I Run a Report from a Mechanic Task?
For some of the more keen-eyed users of Mechanic, you may have noticed that we recently published a task last week using the Report Toaster special action. This task is designed to help you take a report out of Report Toaster and export it via email ...Report Toaster Scheduled Reports and Slack
Lately we've gotten a couple of questions about how to setup Report Toaster's Scheduled Reports feature with Slack Channels. In short, some of our users have asked about how they can make the Slack Channel the recipient of a Scheduled Report that is ...Shopify Variant Metafields Don't Update?
At Report Toaster, we frequently get asked questions by merchants about the updates of certain fields we get from Shopify in our app. This article will discuss briefly a known Shopify problem - that webhooks updates aren't passed over when values are ...Troubleshooting Scheduled Reports
We often get questions about Report Toaster Scheduled Reports where users are running into issues with the schedule. Note - You must be on a paid plan of Report Toaster to have access to Scheduled Reports. For more information on creating Scheduled ...
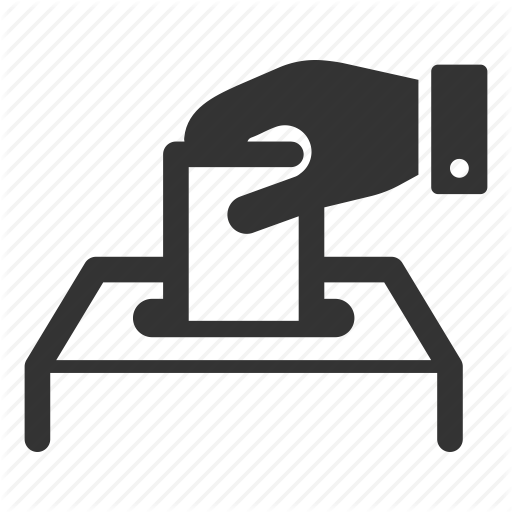 Suggestion Box
Suggestion Box
Didn't find what you were looking for in our knowledge base? Click here to suggest an article, and we'll try to put something together for you.