How Do I Share a Link to a Report?
Another entry in our 'Basics' series, this article will cover how to setup a Shared Link for a report in Report Toaster.
 Note - You must be on a paid plan of Report Toaster to have access to this feature. You can check out our app listing for more information on our various plans.
Note - You must be on a paid plan of Report Toaster to have access to this feature. You can check out our app listing for more information on our various plans.For instance, suppose I wanted to create a Shared Link to a Taxes report to send a copy of the data to my accountant. We'll start with the Taxes report like so.
Creating a Shared Link
Once I've found the report I'm looking for, it's time to create the hyperlink. Start off by clicking the 3-button dropdown and selecting 'Share link' like so:
 For multistore users, bear in mind that the Shared Link will utilize data from all of your stores for this report.
For multistore users, bear in mind that the Shared Link will utilize data from all of your stores for this report. If you want to limit the shared link to only show data from one (or more) stores, then utilize a filter for Shop Name accordingly.
If you haven't created a Shared Link to this report before, it pops up with the following dialog box:
(If you've already created a Shared Link before, it skips this step)
Here you can also toggle whether or not you want the Shared Link to redact Personally Identifiable Information (PII) on the report.**
This is especially relevant to European customers who have GDPR requirements and those links you plan on sharing externally from your organization. This essentially replaces any fields like customer name, email, phone etc with asterisks (***)

**Note, you can only toggle the option to redact Personal Identifiable Information (PII) from a shared link when you first set it up.
If you later want to go back and add/remove PII from a report, you will need to revoke the link (see below) and create a fresh one with this toggle enabled/disabled.
Remember to give any recipients of your link the new one when you're done!
Click Ok to continue, and then the system then displays a dialog window with your link like so:
From here, you can copy and paste the link directly, or click the 'copy' icon to the right of the link to copy the text directly to your clipboard. You can then paste the link in an email, document, or any other application just like a regular hyperlink.
This is what the recipient will see when they click on the link and navigate to the report:
As you can see, sharing a link to the report gives the recipient access to the exact same data you see when you open this individual report.
From here, they can still export the report (CSV, PDF, JSON) and adjust the columns, filters, date range or customize the view (e.g. adjust the Rows /Page) for ease of readability, However, they won't be able to see any of your other reports or change any of the actual settings on your account.
This is therefore a good way to share data with another recipient without having to give them access to your Shopify or your Report Toaster account.
Hiding Filters
Any links you share in this manner will be fully functional - meaning the user can still use all the functionality of the original report (e.g. changing the date range, columns, sorting and filters).
While there is no way to disable this**, our Report Toaster staff can 'hide' a filter to make it invisible on a report.
This means that the filter is still in place in terms of what data is shown, but the filter itself can no-longer be adjusted on the report.
For example, suppose I had a Sales by Product report limited to show only a certain vendor - I could hide the filter so that my affiliate partner can't see how other vendors are performing.
Notice that this doesn't prevent the recipient from using the filter functionality (they can still add other filters as normal)
Rather, it prevents them from changing or removing the existing filter that limits the results to only that vendor.
Hiding a filter applies to the report itself, meaning that it will no longer be accessible to anybody on the front-end (including for you).
For this reason, we strongly advise setting up the report the way you want it first and then contact us at support@cloudlab.com for us to hide the filter from the report.

**Note - if your goal is to create truly read-only information, we suggest you may want to consider using a Scheduled Report instead.
This sends a PDF/CSV/JSON file to the recipient, so only what's included in the export can be viewed.
Revoke a Link
Sometimes you want don't want the link to your report to be permanent. For instance, maybe your intended recipient only needs access to your data for a short duration, or you simply no longer want them to be able to see your data.
By clicking on the Revoke button, you can cause any Shared Links you have created for a report to immediately expire. A warning message will appear to confirm this decision like so:
By clicking Ok, any prior recipients of this Shared Link will no longer be able to access this report. If you wish to share the data with them again, you can simply create a new Shared Link by following the process outlined above.
And that's it!
For a more detailed explanation on this feature, check out our video here.
Related Articles
Report Toaster Scheduled Reports and Slack
Lately we've gotten a couple of questions about how to setup Report Toaster's Scheduled Reports feature with Slack Channels. In short, some of our users have asked about how they can make the Slack Channel the recipient of a Scheduled Report that is ...What Do I Get In Report Toaster (that I don't get in Shopify?)
What do I get out of Report Toaster that I don't get in Shopify? I already get reports in Shopify - why do I need Report Toaster? Why should I upgrade my Report Toaster Account? If you find yourself reading the above and having similar thoughts, then ...How Do I Run a Report from a Mechanic Task?
For some of the more keen-eyed users of Mechanic, you may have noticed that we recently published a task last week using the Report Toaster special action. This task is designed to help you take a report out of Report Toaster and export it via email ...Premium Report - Cohort Reports
Cohorts (By Revenue, By Customers, By Retention) Cohort reports are used to display data about repeat purchases by customers based on when they made their first purchase. Each row of the report represents a cohort of customers that made their first ...Creating a Scheduled Report (Shorts)
Learn the basics of how to save and schedule a report in <5 minutes! (Be sure to switch to Full Screen and high resolution for best results. Refresh your browser if the above embedded video doesn't display, or view directly here.) In this video, ...
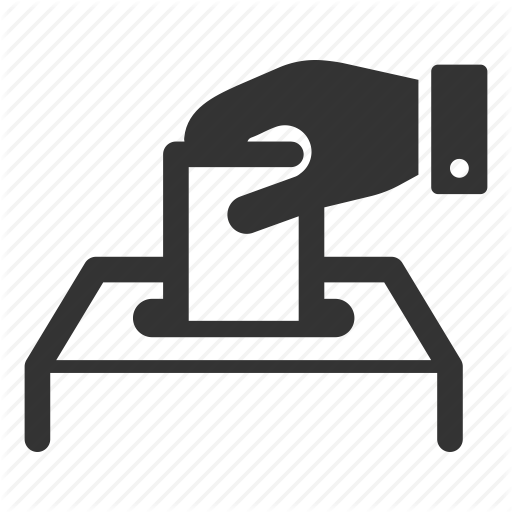 Suggestion Box
Suggestion Box
Didn't find what you were looking for in our knowledge base? Click here to suggest an article, and we'll try to put something together for you.