How to Use Multi-Store
In this article, we take a look at how to use Report Toaster's multi-store functionality to more easily manage multiple storefronts.
What is Multi-store Functionality?
Put simply, multi-store functionality allows you to combine data from any number of stores that have a Report Toaster account.
This allows you to seamlessly switch between your stores in the app without needing to continually login separately.
Better yet, you can even combine the data from both stores and compare it side-by-side in the same report!
Let's take a look at how this works in practice!

Note: Multi-store functionality is only available on paid plans of Report Toaster. You can sign up anytime by visiting https://reporttoaster.cloudlab.com/subscribe
Setting up Multi-Store
Due to the complexities involved in combining data between multiple accounts, setting up multi-store for a merchant's accounts is only possible on the back-end.
Therefore, all you need to do is:
1.) Sign up to a paid subscription on each of the stores in question.
2.) Contact us at support@cloudlab.com and tell us which stores you want to link.
3.) We'll take care of the rest.
1.) Sign up to a paid subscription on each of the stores in question.
2.) Contact us at support@cloudlab.com and tell us which stores you want to link.
3.) We'll take care of the rest.

Note - Report Toaster is still planning on adding a currency converter. If you're running storefronts with multiple currencies, please contact us to discuss your needs in further detail.
Switching Between Different Stores
Much like switching between storefronts in the Shopify admin, you can select which store's data you are viewing in Report Toaster.
After you setup multi-store for your account, all you need to do is toggle which storefronts are applied for any reports where multi-store is applicable.
Note - which stores you have toggled will stay that way until you change the toggles again, including between login sessions.
Simply pull up a report and click the shopping bag icon at the top.
As you can see from the dropdown, you can easily choose between your different stores (or even check all of them if you want to see combined data from every store).
This is very helpful, enabling you to view sales or inventory from different stores without having to continuously switch between them in the Shopify Admin.
Better yet, you can even use the All shops toggle (or toggle them all on individually) to look at every store at once.

Note - The other stores you have linked only display when 'All shops' is toggled off)
Combining Data on the Same Reports
Now that you've selected which stores you want to enable/disable, let's look at how you can compare each store's data on the same report.
This is a great idea if you want to see (for example) your total sales across all your stores or get a combined view of all your inventory.
To do this, first make sure you have more than one store toggled (above).
Then you can go to add columns, look for Shop Name, and drag it to the left-hand side to include it on the report. By doing this, you can compare your numbers side-by-side like so:
Then you can go to add columns, look for Shop Name, and drag it to the left-hand side to include it on the report. By doing this, you can compare your numbers side-by-side like so:
As you can see, this makes it very easy to see how each shop is doing and examine the results across multiple storefronts. You can also introduce filters to examine specific results from there (e.g. narrowing it down to a certain product, a certain location, or whatever you like).

For example, I could have the report only show sales which contain a specific Product Title. This would let me see immediately which store has sold more of a given product.
Where Next?
We've set up multi-store functionality for several of our merchants already!
If you'd like us to setup multi-store for your different shops, please contact us at support@cloudlab.com and we'll be happy to take care of it.
If you'd like us to setup multi-store for your different shops, please contact us at support@cloudlab.com and we'll be happy to take care of it.
All you need if a paid subscription for each account you want to link, let us know which ones you want to combine, and we'll take care of the rest!
Related Articles
What's New? - July 2022
Continuing with our slew of exciting releases this summer, let's take a look at our latest feature - multi-store functionality! For Shopify merchants running multiple storefronts, this is a real game-changer. Not only can you seamlessly switch ...How to Use Calculated Fields
In this article, we look at how you can use Calculated Fields to generate better reports for your storefront. Note: Calculated Fields are created by our Report Toaster staff. Please contact support@cloudlab.com with the details and we will take care ...How Do I Use Advanced Options?
Another entry in our 'Basics' series, this article will cover how to used the Advanced Options for Chart reports in Report Toaster. Note - While included in our Basics series, these Advanced Options are typically intended for more sophisticated ...Report Toaster and Store Performance
Some of the more keen-eyed among you may have noticed that Shopify recently made a change to the app store to help merchants identify which apps affect store performance. This new 'speed tested' highlight clearly identifies which apps do and don't ...How Do I Use a Filter on a Report?
Next up in our 'Basics' series, we have how to use a Filter in a Report. This is perfect for when you have the columns you need, and now you want to narrow down, segment, or otherwise filter the data to a specific view. E.g. Show me only Sales to ...
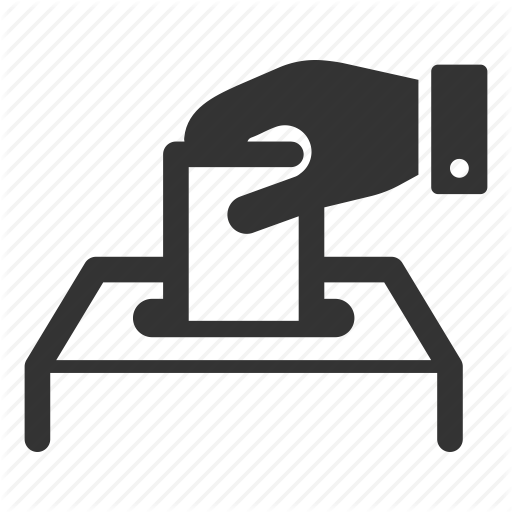 Suggestion Box
Suggestion Box
Didn't find what you were looking for in our knowledge base? Click here to suggest an article, and we'll try to put something together for you.