How Do I Export/Print a Report?
Another entry in our 'Basics' series, this article will cover all your options for exporting a report in Report Toaster.
For instance, say I wanted to save a copy of this report to my desktop? Or get a version of the data to excel so I can add formulas, graphs and so on? Or send somebody a clean PDF version of the data for visual presentation?
We'll start with the Order Line Items report like so:

This feature is available on all Paid Plans of Report Toaster. If you aren't signed up, follow these steps here to upgrade your account.
Exporting the Data
Once I'm happy with the way the report looks (see these articles for adjusting the date, columns, filters, sorting etc) I'm ready to download a copy of this report to my device.

Note - It might be a good idea to Save a Copy of this report to your My Reports so you can access it at a later date. See this article for more info.
Go to the menu option top right, and choose either PDF, CSV, or JSON.
Clicking on any of these will automatically download this report in the chosen format to your device. Each of these options is explained below.
CSV
This is your standard .csv format used by programs like Microsoft Excel to get a spreadsheet of your data.
This can be a very useful format if you want to use the advanced MS Excel functionality to further adjust the data, such as creating charts, formulas, averages, totals and so on.
Downloading the data to CSV is also great if you need to copy it to other applications (e.g. Google Sheets).

Sometimes, certain characters can become garbled when exporting the data to CSV/Excel (particularly for certain languages, like Japanese or Arabic).
This is a known issue with Microsoft Excel, but can be easily resolved with a few basic steps. See this guide for more information.
PDF
This format is used for programs like Adobe Reader/Acrobat and anything that uses files with the .pdf extension.
This can be a good one to choose for smaller data sets where you are sending something like an invoice or want a more professional looking document.
However, if you want to be able to work with larger data sets or be able to make changes to the report, we suggest using the CSV export option above.
For example, exporting the last 30 days worth of Order Line Items generated a 745 page pdf (!)
However, doing a PDF export of a Summary report (e.g. Sales by Product) produced a single page PDF.
However, doing a PDF export of a Summary report (e.g. Sales by Product) produced a single page PDF.

Note that we do not currently support the ability to export charts to PDF reports.
This is an open feature request in our app, so until we are able to support this capability, we suggest exporting to CSV (above) and instead creating the chart using Excel's inherent functionality.
This is an open feature request in our app, so until we are able to support this capability, we suggest exporting to CSV (above) and instead creating the chart using Excel's inherent functionality.
JSON
JSON is a standard text-based format for representing structured data based on JavaScript object syntax.
It's quite useful if you need the data in a more programmatic format for use in other applications.
This file can be opened by most browsers (e.g. here we see an export of the Order Line Items for our demo store in Firefox):
For most ordinary users of Report Toaster, this isn't a file format they will typically use - but it can be helpful if you need to get at the raw underlying data that's involved.
One such example of this is for users who want to separate out the different pieces of information contained in the Line Item Properties object by converting a JSON file to a CSV. See here for more information.
Related Articles
Export and Download (Video)
This Report Toaster video tutorial explains the Export and Download features. This video covers things like: - Downloading a Report (PDF, JSON, CSV) - Download History - Re-Downloading a previous Report. This video is best viewed in full screen ...How Do I Run a Report from a Mechanic Task?
For some of the more keen-eyed users of Mechanic, you may have noticed that we recently published a task last week using the Report Toaster special action. This task is designed to help you take a report out of Report Toaster and export it via email ...How Do I Share a Link to a Report?
Another entry in our 'Basics' series, this article will cover how to setup a Shared Link for a report in Report Toaster. Note - You must be on a paid plan of Report Toaster to have access to this feature. You can check out our app listing for more ...Fixing Special Characters in CSV/Excel
Often, non-English characters display correctly in Report Toaster but can become garbled when exporting the data to CSV/Excel. You may notice this problem when you open up the excel file and the non-English text appears to be garbled or poorly ...Fixing ZIP Codes and Missing 0's in CSV/Excel
Often, certain fields (like ZIP Codes) display correctly in Report Toaster but do not export correctly to CSV/Excel. You may notice this problem when you open up the Excel file the field displays without the first 0s. This happens because Excel tries ...
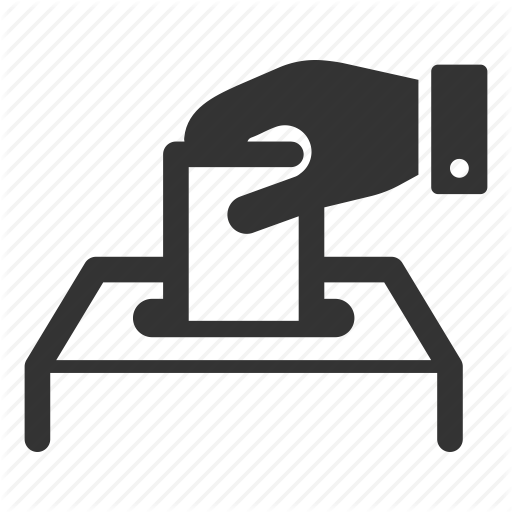 Suggestion Box
Suggestion Box
Didn't find what you were looking for in our knowledge base? Click here to suggest an article, and we'll try to put something together for you.