Premium Report - Tax Reports
Taxes by Jurisdiction, Monthly Tax Summary, Tax Lines
These reports are designed to help you narrow down your Shopify sales by state, country or city (based on either billing or shipping locations), making it much easier to report your sales tax accordingly.

As Premium Reports, these are available on all Paid Plans of Report Toaster. If you aren't signed up, follow these steps here to upgrade your account.
This article will therefore cover how to setup your tax reports in Report Toaster, as well as how to customize them to suit the tax requirements for your individual business.
Let's begin!
Taxes by Jurisdiction
First of all, we'll start off with the Taxes by Jurisdiction report. This report is designed to help you break down all sales and taxes withheld by the corresponding jurisdictions.
The breakdown for each of these columns is as follows:
1.) (FILTER) Taxes, Not Equal to, 0: This filter ensures that only orders that were subject to tax are included in this report.
2.) Tax/Tax Type: The name of the particular tax.
3.) Taxable Sales: The taxable sales for the jurisdiction. This is the Taxable Net Sales**
4.) Rate: The tax rate for that particular jurisdiction, expressed as a percentage
5.) Taxes: The amount of tax withheld.
**Note that many tax authorities will ask for the gross sales (which to them means the amount collected, not including taxes). This is equivalent to the Net Sales field in Shopify.
Monthly Tax Summary
This report is designed to provide a high-level summary of your Taxes, telling you the number of orders, Net Sales, Shipping and Taxes (if applicable) for the defined period.
The breakdown for these columns is as follows:
1.) Taxable Sales: The total taxable sales numbers for each month to report to states for which you have a nexus.
2.) Non-Taxable Sales: The total non-taxable sales numbers for each month. This includes any sales that are not subject to tax (whether due to being exempt products or due to being sold in states where you lack a nexus)
Note that some states require taxes to be collected on Shipping. If so, the total shipping amounts that were taxed/non-taxed will appear in each of these columns respectively.
Tax Lines
Finally, this report gives you the most granular view possible by providing the tax details on an order by order basis.
Most of the time, your tax reporting obligations will focus on the total amounts, so we would typically recommend using the Taxes by Jurisdiction or the Monthly Tax Summary reports respectively.
However, this report is useful if you are looking at the details for a specific order, or want to troubleshoot where you think the numbers aren't matching your expectations.
Like all Report Toaster reports, these reports are fully customizable - so you can adjust the date range, add/remove columns, introduce a filter or change the sort to suit your individual needs. See our basic guides here for more info.

For other premium reports you can add to your account, check out our other article guides here.
Related Articles
Premium Report - US Tax Thresholds
US Tax Thresholds This report is for merchants who collect sales tax in the United States so they can see the tax thresholds on a state-by-state basis. This is report is vital to see any states where you may be over/under collecting and adjust your ...Taxes - Frequently Asked Questions
We get a lot of tax-related questions on our support chat, so in the interest of sharing that knowledge with the wider Report Toaster community, we thought it was time we compiled an FAQ for all questions pertaining to taxes. Note - A good place to ...Whats New? - October 2023
Another month has passed, and we're now ready to show off a few new Premium Reports! Premium reports are any reports that provide extra data or advanced metrics that assist merchants in making better decisions. For example, here are our Sales by ...What's New? - May 2022
May is finally here, and with another month comes another exciting development for Report Toaster. Tax Reports Helping a few of our merchants compile their data as they struggled through the tax season gave us an idea - we really needed our own ...Whats New? - August 2023
It's August, and this month, we're here to talk about some improvements to a few of our reports! Updated Tax Reports We've released a new Tax model that allows us to make some key improvements to our existing suite of tax reports. There are a number ...
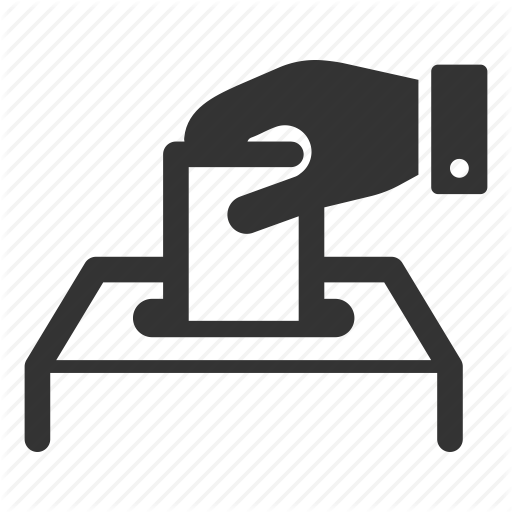 Suggestion Box
Suggestion Box
Didn't find what you were looking for in our knowledge base? Click here to suggest an article, and we'll try to put something together for you.